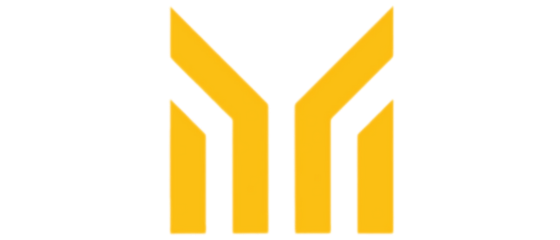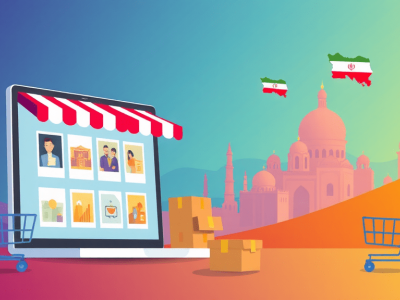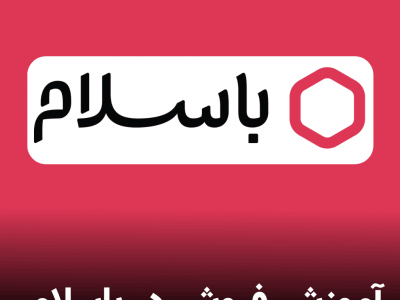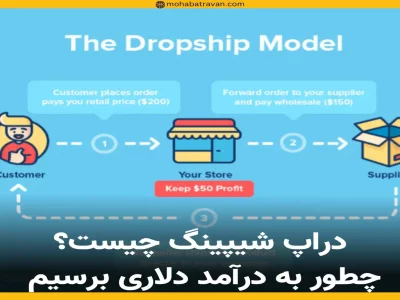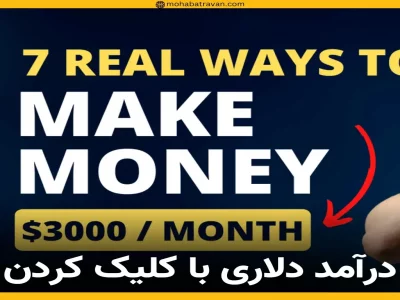۰ تا ۱۰۰ طراحی سایت با وردپرس
طراحی سایت با وردپرس به دلیل این که مراحل نصب و راهاندازی آسانی دارد و همینطور، زمان و هزینه زیادی هم نیاز ندارد، در میان طراحان سایت و وبمستران از محبوبیت زیادی برخوردار است.
به همین دلیل، ما در این مقاله قصد داریم، راهنمای جامع و مرحله به مرحلهای از نحوه ساخت سایت با وردپرس را به شما ارائه کنیم تا با استفاده از آن بتوانید کسبوکار آنلاین خود را توسعه دهید.
مراحل طراحی سایت با وردپرس
طراحی سایت با وردپرس، چندین مرحله ساده دارد که در ادامه مطلب، این مراحل را به صورت گامبهگام برای شما بیان میکنیم:
1. تهیه دامنه و هاست

اولین قدم برای طراحی سایت با وردپرس و اصولاً هر سایتی که میخواهید در فضای وب بارگذاری کنید، خرید دامنه و هاست است.
دامنه، همان آدرس وبسایت شما است که کاربران آن را در نوار آدرس مرورگر خود برای بازدید از وبسایتتان تایپ میکنند. به عنوان مثال، دامنه گوگل به صورت google.com است که از یک نام دامنه به همراه پسوند دامنه تشکیل شده است.
بعد از انتخاب نام دامنه، باید در سایتهایی مثل whois.com یا شرکتهای هاستینگ معتبر بررسی کنید که آیا مالکیت دامنه شما با پسوند انتخابیتان برای ثبت شدن آزاد است یا قبلاً توسط شخص دیگری به ثبت رسیده است.
اما قدم بعدی در طراحی سایت با وردپرس چیست؟ قطعاً، انتخاب فضای میزبانی هاست، قدم بعدی است که باید به آن توجه داشته باشید؛ چرا که این فضا، دقیقاً همان جایی است که قرار است تمام فایلهای وبسایت خود را در آن آپلود و ذخیره کنید تا کاربران بتوانند سایت شما را مشاهده کنند.
شما میتوانید در شروع یادگیری طراحی سایت با وردپرس از هاست لوکال رایگان به جای هاستهای اشتراکی پولی استفاده کنید و بدون پرداخت هزینه، اولین سایت وردپرسی خود را راهاندازی کنید؛ اما باید در نظر داشته باشید که وبسایتهای روی لوکال هاست، تنها برای شما قابل مشاهدهاند و کاربران دیگر به آنها دسترسی نخواهند داشت.
2. دانلود و نصب وردپرس
بعد از ثبت دامنه و هاست، وقت آن است که فایل زیپ وردپرس را از سایتهای مرجعی مثل WordPress.org (نسخه انگلیسی) و fa.wordpress.org (نسخه فارسی) دانلود کنید. در قدم بعدی از آموزش طراحی سایت با وردپرس، وارد کنترل پنل هاست خود و بخش File Manager شوید.
سپس، فایل وردپرس دانلود شده را در فضای هاست خود و در روت سایت یعنی پوشه public_html که حاوی محتویات سایت شماست، آپلود کنید. بعد از این کار، شما میتوانید مراحل زیر را برای نصب وردپرس دنبال کنید:
- فایل وردپرس آپلود شده را از حالت فشرده، خارج و اکسترکت کنید. شما میتوانید فایل زیپ وردپرس را که دیگر نیازی به آن ندارید، حذف کنید.
- آدرس دامنه خود را در مرورگر تایپ کنید تا وارد تنظیمات پیکربندی و نصب وردپرس شوید.
- در ابتدای کار نیاز به انتخاب زبان پیشفرض برای پنل وردپرس خود دارید که میتوانید زبان فارسی را انتخاب کنید.
- در قدم بعدی از طراحی سایت با وردپرس، بایستی اطلاعات دیتابیس خود را وارد کنید. پس، به سراغ مرحله بعدی بروید تا با نحوه ساخت دیتابیس آشنا شوید.
3. ساخت دیتابیس

برای تکمیل مراحل نصب طراحی سایت با وردپرس، نیاز به یک دیتابیس برای ذخیره دادهها و اطلاعات سایت خود دارید. پس، با انجام مراحل زیر، اولین دیتابیس خود را ایجاد کنید:
- در کنترل پنل هاست خود از بخش Databases بر روی گزینه My SQL Databases کلیک کنید.
- در صفحه ظاهر شده، ابتدا، در قسمت Create New Database و در فیلد مشخص شده، یک نام برای دیتابیس خود تعیین کنید و بر روی دکمه Create Database کلیک کنید تا دیتابیس شما ایجاد شود.
- سپس، در همان صفحه و در قسمت MySQL Users بایستی یک یوزر یا نام کاربری برای دسترسی به دیتابیس خود ایجاد کنید. برای این کار، در فیلد Username، یک نام کاربری دلخواه تعیین کنید و بر روی Password Generator کلیک کنید. در پنجره ظاهر شده، پسورد تولید شده را در یک فایل notepad ذخیره کنید، تیک I have copied this password in safe place را بزنید و در نهایت بر روی Use Password کلیک کنید تا یک رمز عبور قوی به صورت اتومات برای شما ایجاد شود. در آخر، بر روی دکمه Create User کلیک کنید تا ساخت یوزر شما با موفقیت انجام شود.
- در مرحله نهایی، شما باید یوزر خود را به دیتابیسی که ایجاد کردهاید، متصل کنید تا ارتباط بین این دو به خوبی برقرار شود. پس در قسمت Add User To Database، کاربر و دیتابیس خود را انتخاب کنید و بر روی دکمه Add کلیک کنید. سپس در صفحه ظاهر شده، سطح دسترسی کاربر به دیتابیس خود را به طور کامل و با تیک دار کردن گزینه All Privileges تعیین کنید و بر روی دکمه make changes کلیک کنید.
با طی کردن این مراحل از آموزش کامل طراحی سایت با وردپرس، الان، شما یک دیتابیس و یوزری دارید که باید اطلاعات آن را در صفحه پیکربندی وردپرس که در مرحله دوم به آن اشاره کردیم وارد کنید؛ یا میتوانید این اطلاعات را به طور مستقیم در فایل wp-config که در پوشه public_html قرار دارد، وارد کنید.
اما برای ادامه مراحل پیکربندی وردپرس، به صفحه نصب وردپرس خود برگردید و مراحل زیر را طی کنید.
4. راهاندازی وردپرس
همانطور که در مرحله دوم از آموزش صفر تا صد طراحی سایت با ورد پرس گفتیم، در قسمتی از پیکربندی وردپرس با صفحهای مواجه میشوید که نیاز به وارد کردن اطلاعات نام دیتابیس، نام کاربری و پسورد خود دارید. در این صفحه برای بیشتر شدن امنیت سایت خود، پیشوند مربوط به جداول را که به صورت پیشفرض wp_ تعیین شده است، به عبارت دیگری مثل wst_ یا هر نام دلخواه دیگری تغییر دهید.
بعد از عبور از مرحله وارد کردن اطلاعات پایگاه داده، با صفحه “خوش آمدید“ تنظیمات نصب وردپرس روبهرو میشوید. در این صفحه، بایستی یک عنوان برای سایت خود، یک نام کاربری و یک رمز عبور برای وارد شدن به پنل ادمین وردپرس خود و همینطور یک آدرس ایمیل تعیین کنید. در نهایت، اگر نیاز ندارید تا در ابتدای کار، موتورهای جستجو، صفحات سایت شما را بررسی یا ایندکس کنند، تیک گزینه نمایش به موتورهای جستجو را فعال کنید.
تبریک میگوییم؛ تا به اینجای کار از طراحی سایت با ورد پرس، شما توانستید وبسایت وردپرسی خود را با موفقیت راهاندازی کنید؛ اما برای مدیریت پنل ورد پرس، طراحی ظاهری وبسایت و ایجاد اولین پست خود، لازم است به سراغ مراحل بعدی طراحی سایت با وردپرس بروید.
5. پنل مدیریت وردپرس

آشنایی با پنل وردپرس در آموزش صفر تا صد طراحی سایت با وردپرس
برای ورود به پنل وردپرس خود میتوانید آدرس yoursite.com/wp-admin را در مرورگر خود تایپ کنید و به راحتی وارد صفحه لاگین شوید. در این صفحه، لازم است تا اطلاعات نام کاربری و پسوردی را که در مرحله قبلی تعیین کرده بودید، وارد کنید تا وارد پنل مدیریت (پیشخوان) وردپرس خود شوید.
با ورود موفقیتآمیزتان، صفحه پیشخوان وردپرس برای شما نمایش داده میشود. در این صفحه، وردپرس، پیوندهای سریعی را برای راهاندازی سایت شما در اختیارتان قرار میدهد تا در عرض چند دقیقه بتوانید وبسایت خود را شخصیسازی کنید. همینطور، دسترسی شما از این صفحه برای مشاهده وضعیت سلامت سایتتان، فعالیتهایی که انجام میدهید، پیشنویس سریع و سایر ماژولهای دیگر وجود دارد که میتوانید نمایش یا عدم نمایش هر کدام از ماژولها را از بخش تنظیمات بالای صفحه تغییر دهید.
علاوه بر پیشخوان، آیتمهای دیگری در منوی سمت راست پنل مدیریت وردپرس وجود دارد که به شرح زیرند:
- بهروزرسانیها: بخشی که در آن میتوانید نسخه وردپرس، افزونهها، قالب و ترجمههای سایت خود را بهروزرسانی کنید.
- نوشتهها: برای ایجاد و انتشار پستهای وبلاگ و مقالات شما است که شامل زیرمجموعههای دستهها و برچسبها میشود.
- رسانه: محل ذخیره فایلهای متنی، تصویری، ویدئو و سایر فایلهای سایت شما است.
- برگهها: برای ایجاد صفحات ثابت و استاتیک سایت شما مانند صفحه اصلی، تماس، درباره و … است.
- دیدگاهها: شامل نظرات و کامنتهای کاربران شما در مورد مقالات یا محصولاتتان است.
- نمایش: بخشی برای نصب یا تغییر قالب گرافیکی سایت، تعیین ابزارک برای قسمتهای سایدبار و فوتر، تعیین آیتمهای منوی، ویرایش فایلهای قالب و سفارشیسازی سایت شما است.
- افزونهها: بخشی برای مدیریت افزونهها، اضافه کردن یا حذف افزونههای نصب شده شما است.
- کاربران: تمام اکانتهای کاربری که در سایت شما ثبت شدهاند، از مدیریت تا کاربران با نقش مشترک، اطلاعات ثبت نامی آنها در این بخش قرار دارد.
- ابزارها: مهمترین ابزار این بخش، ابزاری است که برای درونریزی (ایمپورت) یا برونبری (اکسپورت) تنظیمات وردپرس، قالب و محتوای سایت شما مثل پستها، برگهها، دیدگاهها، دستهبندیها و برچسبها مورد استفاده قرار میگیرد.
- تنظیمات: شامل تنظیمات کلی وبسایت شما است که در ادامه، بخشهای مختلف آن را بررسی میکنیم.
6. تنظیمات وردپرس
بعد از ورود به پنل وردپرس، اولین چیزی که به چشمتان میخورد، بخش تنظیمات آن است. شما در این بخش میتوانید تنظیمات اولیه و اصلی سایت خود را به صورت زیر انجام دهید:
- تنظیمات عمومی: در این بخش میتوانید عنوان سایت، زبان، قالب تاریخ و منطقه زمانی وبسایت خود را تغییر دهید.
- نوشتن: تنظیمات مربوط به تعیین دسته پیشفرض برای پستهای شما و بهروزرسانی سرویسها است. همینطور، در صورتی که میخواهید پستهای مربوط به ایمیلتان در سایت شما هم نشان داده شوند، میتوانید اطلاعات آن سرویس ایمیل را در این بخش وارد کنید.
- خواندن: بخشی که در آن میتوانید صفحه نخست و پستهای وبلاگ خود را مشخص کنید. همینطور، تنظیمات خوراک RSS و نمایش یا عدم نمایش سایتتان در موتورهای جستجو در این بخش قرار دارد.
- گفتگو: این گزینه، مربوط به تنظیمات کامنتها و بخش نظرات سایت شما میشود.
- رسانه: اندازههای مختلف تصاویر سایت شما در این بخش مشخص میشود و با فعال کردن گزینه ساماندهی پروندهها به صورت ماهانه و سالانه، تصاویر سایت شما در پوشههای ماه یا سال، مرتبسازی میشوند.
- حریم خصوصی: در این بخش میتوانید برگه سیاست حفظ حریم خصوصی سایتتان را تعیین کنید.
7. نصب قالب گرافیکی
قالبهای وردپرس، قالبهای آمادهای هستند که بهصورت حرفهای طراحی شدهاند و با نصب آنها میتوانید ظاهر بصری وبسایت خود را تغییر دهید. یکی از این قالبها به طور پیشفرض برای سایت شما در نظر گرفته شده است؛ اما شما میتوانید با رفتن به بخش نمایش و انتخاب پوستهها، از میان هزاران قالب رایگانی که در مخزن وردپرس وجود دارد، یکی را انتخاب، نصب و فعالسازی کنید. همینطور شما میتوانید از مارکتهای وردپرس فارسی مثل ژاکت یا راستچین، اقدام به تهیه قالب اختصاصی و غیر رایگان مورد نظرتان کنید.
8. نصب افزونههای ضروری
افزونهها یا پلاگینها در طراحی سایت با وردپرس، برنامههایی هستند که با نصب و فعالسازی آنها میتوانید ماژولهای اضافی و ویژگیهای دیگری را به سایت خود اضافه کنید.
از مهمترین این افزونهها عبارتند از:
- افزونههای فرم ساز (Contact form 7 یا Gravity forms)
- افزونههای سئو (Yoast SEO یا All in One SEO)
- افزونههای صفحه ساز (Elementor)
- افزونههای امنیتی (Wordfence Security یا All In One WP Security & Firewall)
- افزونه بکاپ و پشتیبان گیری (UpdraftPlus)
- افزونه افزایش سرعت سایت (LiteSpeed Cache)
- افزونه فروشگاه ساز (woocommerce یا Easy digital Downloads)
- افزونه ضد اسپم (Akismet)
9. ساخت برگه
برگهها، شامل صفحات ثابت سایت شما مثل صفحه اصلی، تماس با ما، درباره ما، فروشگاه یا لندینگپیجهای سفارشی هستند که به راحتی میتوانید آنها را از طریق گزینه برگهها در پنل وردپرس و افزودن برگه به سایت خود اضافه کنید. با این کار، وارد صفحهای میشوید که در آن میتوانید عنوان برگه و سایر محتوای آن مثل متن، تصویر، ویدئو و … را در قسمت ویرایشگر متن آن وارد کنید. بعد از افزودن محتوا به برگه خود، میتوانید روی دکمه انتشار کلیک کنید تا برگه شما در وبسایتتان به نمایش گذاشته شود.
10. ایجاد اولین پست
پستها همان نوشتههای صفحه وبلاگ یا اخبار شما هستند که از طریق گزینه نوشتهها در پنل وردپرس شما در دسترس قرار دارند. شما میتوانید برای انتشار اولین پست خود بر روی “افزدون نوشته“ کلیک کنید.
سپس در صفحهای که باز میشود، ابتدا تایتل پست را در بخش عنوان و سایر محتوای خود را در ویرایشگر متن پیش رویتان وارد کنید. در نهایت، برای انجام تنظیمات بیشتر، از نوار کناری ادیتور، دسته نوشته، برچسبها، تصویر شاخص و نحوه زمانبندی انتشار مقاله خود را انتخاب کنید. همینطور، شما میتوانید با کلیک بر روی دکمه Save، پست خود را از حالت انتشار به پیشنویس تغییر دهید تا فقط برای شما قابل مشاهده باشد.
جمعبندی
طراحی سایت با وردپرس، یکی از راهحلهای بدون کدنویسی ساخت وبسایت است که افراد مختلف با هر سنی میتوانند به راحتی و با مراحلی که در این مقاله به آنها اشاره کردیم، سایت خود را راهاندازی و پیادهسازی کنند.
اگه دوست داشتید از سایت سازها برای ساخت فروشگاه خودتون استفاده کنید، میتونید به مقاله ساخت سایت با شاپفا سر بزنید.
- تاریخ: سه شنبه 24 مهر 1403 - 13:22
- نویسنده: آکادمی محبت روان
- صفحه: مقالات